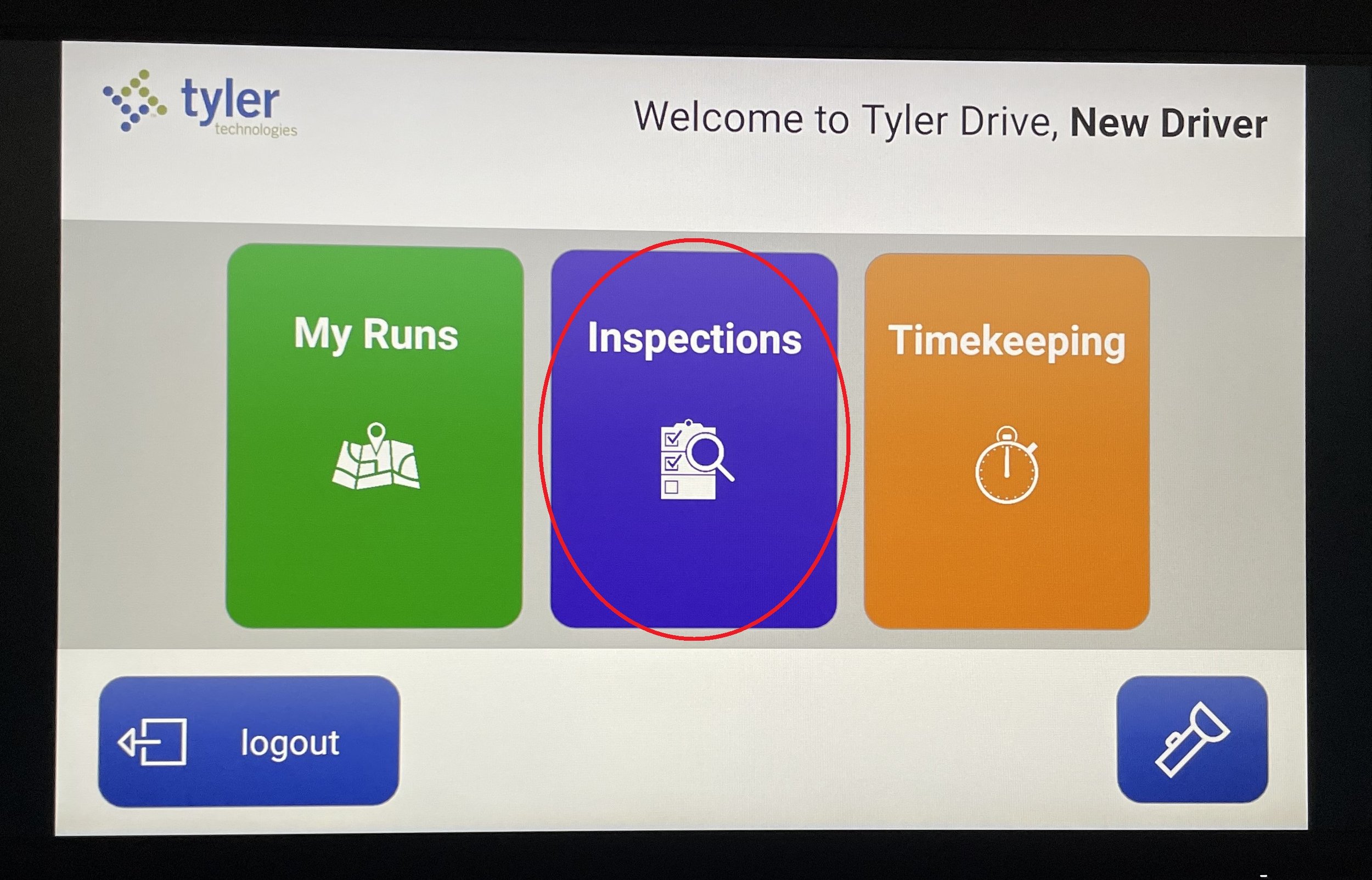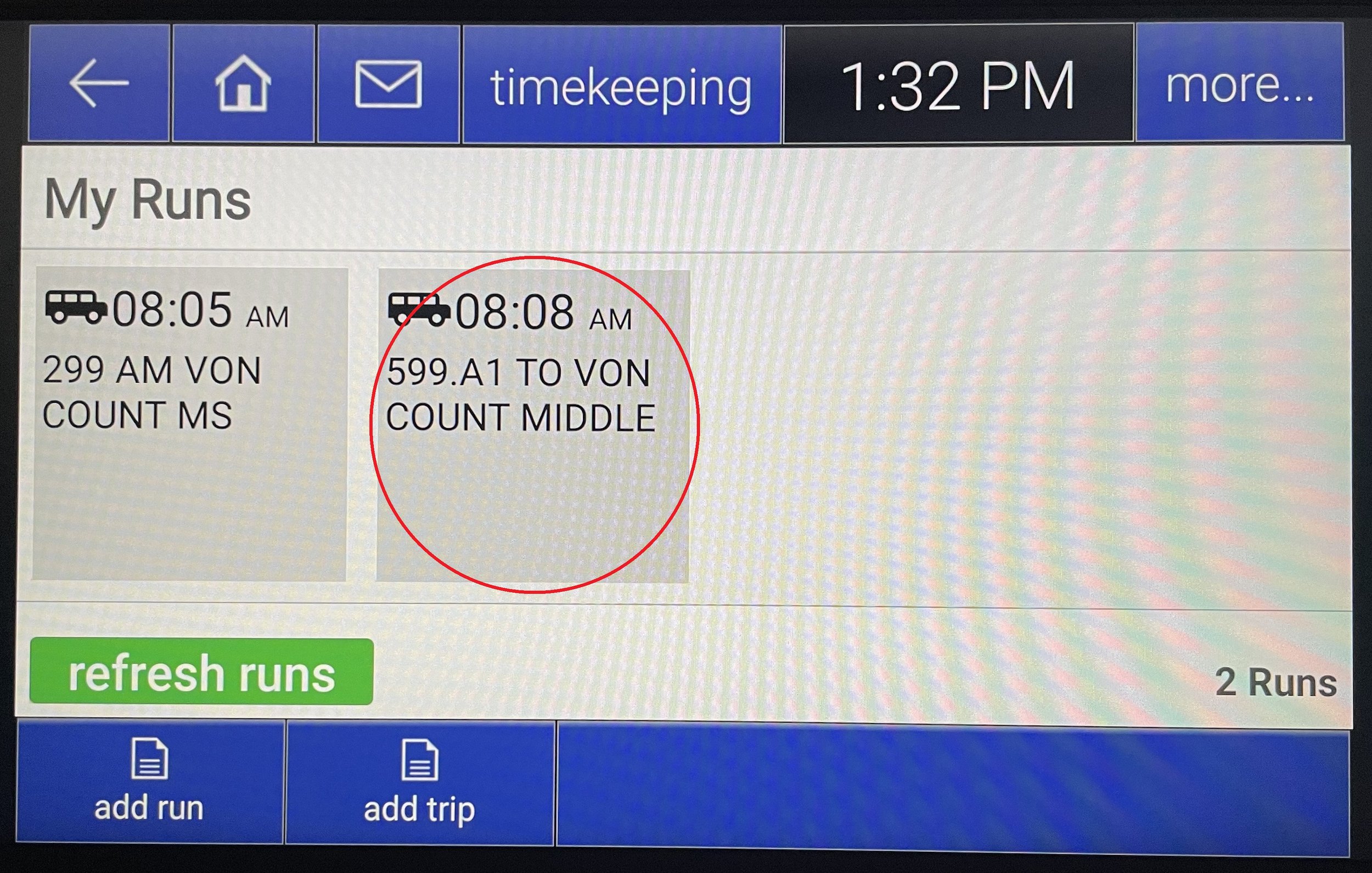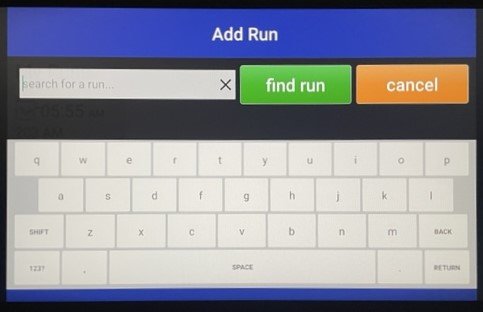Tyler Drive Guide
The Tyler Drive system is used by West County Transportation Agency to perform electric vehicle inspections, display bus route information, and timekeeping. It is the driver’s responsibility to perform a vehicle inspection on each bus they will drive prior to departure. If you have any further questions about using the Tyler Drive tablet please contact Andrew the Technology Specialist. (707) 206-9988 x225 asanchez@schoolbusing.org